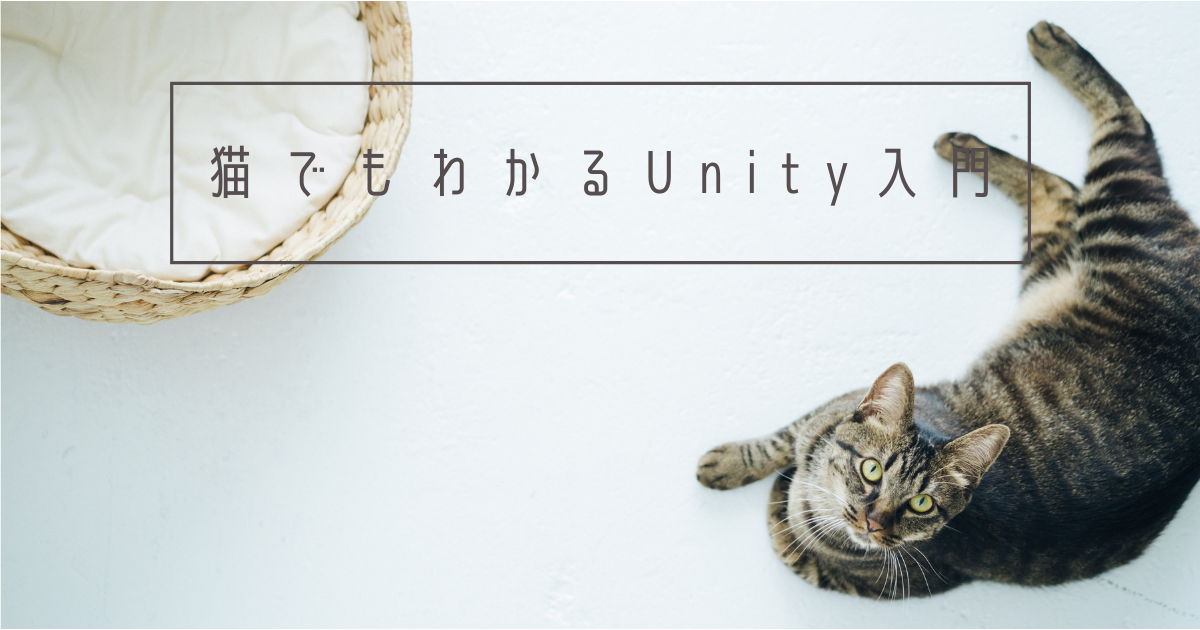
えにあです。 猫でもわかるUnity入門の第16回を進めていきます。
前回までで玉転がしゲームへの機能追加は完了しました。
今回は玉転がしゲームをビルドしていきます。
ゲームをビルドしよう
ビルドの前にシーンを保存しておきましょう。 「Ctrl + s」またはトップメニューから「ファイル」->「保存」で保存できます。
トップメニューから「ファイル」->「ビルド設定」を選択しましょう。

ビルド設定ウィンドウが開きます。

左下のプラットフォームは、どの環境向けにビルドするかを表しています。 現在のビルドターゲットは「PC, Mac & Linux Standalone」に設定されています。 今回はWindowsのexeファイルとしてビルドするのでこのままの設定できます。
次に、上部のビルドに含まれるシーンに、ビルド対象を追加していきます。
の右下にある「シーンを追加」ボタンを押すと、現在編集中のシーンがビルド対象に設定されます。

NOTE: 今回のゲームは一つしかシーンがありません。ですがもっと本格的なゲームを作る場合、メニュー画面、戦闘画面、フィールド画面などごとにシーンを分けることができるのだと思われます。 複数のシーンがある場合は、対象のシーンを複数登録していきます。
では、ビルド設定ウィンドウの右下にある「ビルド」ボタンを押しましょう。 どこに保存するかを聞かれますね。
ここでは、プロジェクト内に「Builds」フォルダを新たに作成して、そこに保存することにします。

10秒程度待つと、ビルドが完了しBuildsディレクトリの中身が表示されました。

さぁ、「Roll abll.exe」を実行してみましょう! アプリが起動してゲームがを遊べるようになりました!
NOTE:
私の環境では実行すると全画面表示されてしまい閉じることができませんでした。 閉じれない場合はAlt +F4などで強制終了してください。
NOTE:
私の環境では、Unityエディタ上で起動した時と異なり、ゲームクリアメッセージがボールに隠れてしまいました。テキストの位置を少し上に移動しておいた方がよさそうです。
メニュー画面がなかったり、クリア後に再プレイできなかったり、本格的なゲームを作るにはまだまだ課題がありそうです。 しかし、一からゲームを作ることの基本はかなり学べたのではないでしょうか。
玉転がし作成に関しては以上となります。 次はまた別のチュートリアルでさらに理解を深めていきたいと思います。
今回はここまで!
