えにあです。今回はShareXというソフトを試してみます。
勉強過程をブログに残す際、よく画面キャプチャを取得します。 ウィンドウ全体をキャプチャしてしまうと大きすぎるので、「Win + Shift + s」で切り取りツールを起動し、指定範囲だけをキャプチャしています。
しかし、Windows標準の切り取りツールには課題があります。
課題
キャプチャ後に自動でフォルダに保存されない
とりあえずたくさんキャプチャ取っておいて、後でブログに載せるということができません。ボタンなどのターゲットに色付けできない
画面にボタンがたくさんある場合など、この手順でどのボタンを押せば良いかわかりません。 もちろん、一度ファイルに保存してから編集すれば良いのですが、とても手間です。マウスカーソルが表示されない
マウスカーソルもキャプチャに含めたいときがありますが、消えてしまいます。
これらの課題がShareXを使うことで改善されるか試していきます。
目次
ShareXのインストール
ダウンロードページにアクセスします。 getsharex.com
一番左のDownloadButtonを押します。こういう場合にボタンを赤枠などで囲みたいのですが、現状は手間なので諦めています。

利用規約に同意して、「Nextボタン」を押します。

インストール先のディレクトリを指定します。ここではデフォルトのままにしました。

追加オプションの指定です。後で変更できそうな内容ばかりなので、いったんデフォルトのままにしました。

Installボタンを押します。

インストール時間は10秒程度でした。
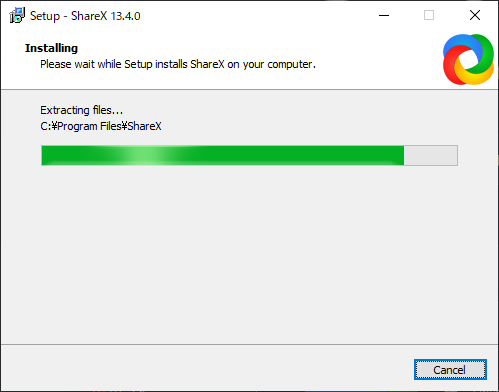
これでインストールは完了です。Finishを押して起動してみます。

ShareXの最初の設定
いきなりですが、ShareXを起動したらエラーが出てしまいました。
OneDriveと競合しているようです。エラーの解消方法はブログの下の方に記載しておきます。

一番最初に設定しておきたいのは、キャプチャー後のタスクです。
左のメニューからキャプチャー後のタスクをクリックします。

デフォルトで、以下3つにチェックが入っていました。
- 画像をクリップボードにコピー
- 画像をファイルに保存
- 画像をホストにアップロード
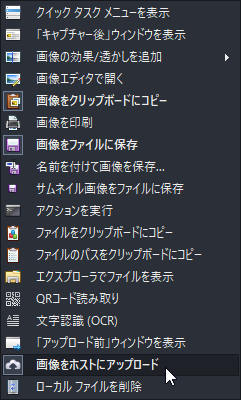
気になるのは「画像をホストにアップロード」のチェックです。 デフォルトでImgurというサービスに画像がアップロードされてしまうようになっていました。 万が一、個人情報をキャプチャしてしまい、それがアップロードされたら怖いので、私はオフにしました。
ShareXを試してみよう
安心して使えるようになったので試してみます。
「Alt + PrtSc」でウィンドウをキャプチャしてみる
Alt + PrtScの効果はウィンドウズ標準と同じでフォーカスの当たっているウィンドウのスクリーンショットが取得されます。
試しにShareX自身のキャプチャを取ってみたところ、ShareXのトップ画面に取得したキャプチャが表示されました。
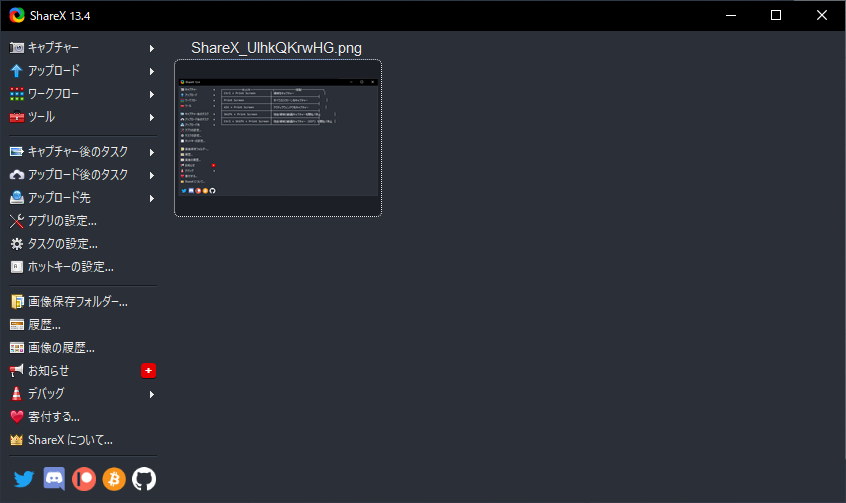
「Ctrl + PrtSc」で指定範囲をキャプチャしてみる
「Ctrl + PrtSc」で、今までの「Win + Shift + s」と同じように指定した領域のスクリーンショットを取得できます。
Windows標準機能と異なり自由に領域を指定して切り取ることも、ウィンドウ内の領域をキレイに切り取ることもできます。マウスカーソルもしっかり入ってますね。

取得したキャプチャは、OneDrive上に年月ごとのフォルダに分かれて保存されています。
とりあえずキャプチャを取っておくという要件にも使えそうです。

キャプチャした画像を加工してみる
キャプチャを取ると、ShareXのトップ画面にキャプチャした画像が表示されます。
これを右クリックして「画像を編集」を押してみます。

画像エディターが開きます。トップメニューの描画:「四角形」を選択します。
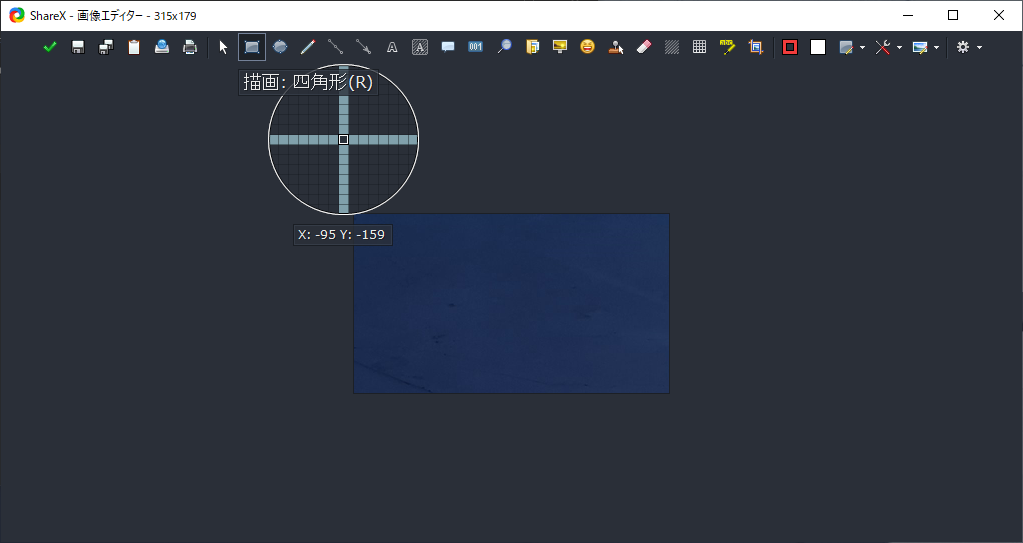
試しに赤枠書いてみました。これで編集の要件にも耐えられそうです。

四角形の枠線の色はここで変えられます。

塗りつぶしの色はその隣で変えられます。

ちなみに、枠線や塗りつぶしの色を透明にする場合は、カラーピッカーの右上にある透明のチェックを選択します。

以上、ShareXを試してみました。
私のやりたいことは十分実現できそうな感じです。
便利な設定を見つけたら今後も追加していきます。
今回はここまで!
補足:OneDriveと競合してしまった場合
デスクトップの右下にある、雲のマークを右クリックします。

表示されたポップアップメニューの「設定」をクリックします。

「バックアップ」タブでスクリーンショットの欄のチェックを外します。
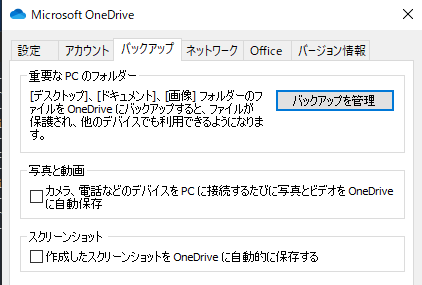
ShareXを落として再起動し、エラーが表示されないことを確認しましょう。 ShareXは常駐アプリケーションなのでウィンドウの×ボタンを押しただけでは再起動にならないので注意しましょう。
補足:上の手順で解決しない場合
PCを買い換えた直後など、まだ一度もスクリーンショットを撮ったことのない場合は、 上記の手順で解決しないことがあります。
その場合、まず一度Print Screenボタンを押してみましょう。
すると、OneDriveにスクリーンショットを保存するか聞かれますので「必要ない」を選択します。

ShareXを落として再起動し、エラーが表示されないことを確認しましょう。 ShareXは常駐アプリケーションなのでウィンドウの×ボタンを押しただけでは再起動にならないので注意しましょう。
この回避策は以下のgithubのissueで見つけました。 github.com
補足:ffmpegのインストール
試しに何か操作していたところ、以下のエラーが出ました。
「ffmpegがない」というエラーなので動画や音声録音の機能を起動してしまったのだと思います。
ダウンロード自体は問題なさそうなので「はい」を押しました。
