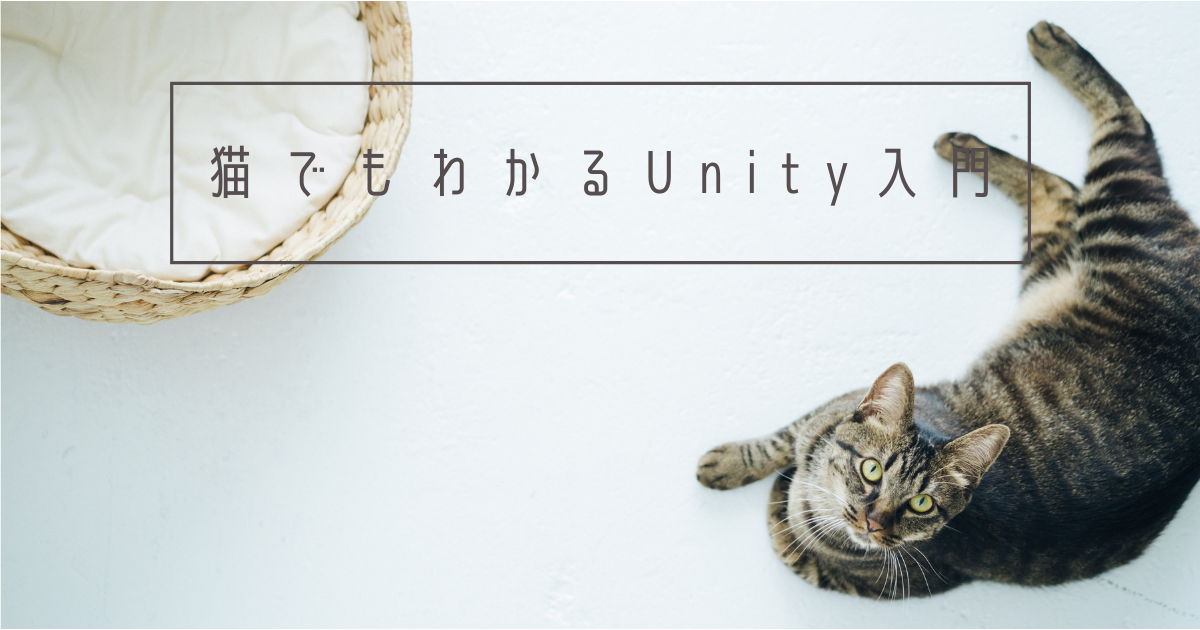
えにあです。 前回はチュートリアル1をやりました。 今回はチュートリアル2を進めていきます。
いつも通りですが、日本語訳は私の英語力(中1レベル)によるものです。
所要時間
チュートリアル2は11個のチャプターからなっています。
1チャプター1分で終わるので、合計10分程度で終わると思います。
(1/11)Add a platform (プラットフォームを追加しよう!)
In this tutorial, you'll create a way for the player to get to the next island and continue the game. このチュートリアルでは、プレイヤーを隣の島まで移動できるように道を作って、ゲームが続くようにするよ。
Select Start to begin.
Startを選択して始めよう。

(2/11) Add a platform(タイトル同じじゃないか)
First, let's add a platform to your game. 最初に、ゲームにプラットフォームを追加してみよう。
Go deeper:
- The Project window is where you can find all the files (assets) used for the Unity project. プロジェクトウィンドウはUnityプロジェクトのすべてのファイルが表示される場所です。
- It works like a file explorer, and is organized in folders. Windows OSのエクスプローラのように動作するよ。
- You can drag assets straight from the Project window into the Scene view. プロジェクトウィンドウからアセットを直接シーンビューにドラッグできるよ。
Drag in a platform Select the Platform and drag it into the Scene view. プラットフォームを選択してシーンビューにドラッグしよう!
プロジェクトウィンドウは画面下のヤツで、シーンビューは上のゲームが表示されている部分のようだ。
適当にBridgeを選択して、シーンビューにドラッグアンドドロップしてみます。
おっと、プラットフォームとは部品の総称ではなく、特定の部品の名前だったんですね。
Bridgeでは先に進まなかったので、Platformを選択して再度ドラッグアンドドロップします。

(3/11) Change your view(画面を変更しよう)
Let's adjust your view, so it's easier to place the platform: プラットフォームを置きやすいように、Viewを調整しよう。
Change your view angle by holding Alt/Optoin + left-click in the Scene view, then move / your cursor around the platform. シーンビューでAltと左クリックを押しながらマウスを動かして、表示のアングルを変更しよう ※なぜか最初はAlt押さなくても表示アングルの変更ができたがごにょごにょやってたらAlt押さないとアングル変更できなくなった。なのでAltは必須なのだろう。
Zoom using your trackpad or scroll wheel, or hold Alt マウスホイールを動かしてzoomしよう。 ※最後のaltの部分がわからない。マウスホイールを動かせばzoomされた。
After you adjust your view, select Next to continu. 画面をアジャストしたらnextを押して続けよう
縮小して全体を映すとやりたい事が見えてきますね。
platformを置いて島をつなげていくというチュートリアルなわけですね。

(4/11) Select the Move Tool(移動ツールを選択しよう)
Next, line up the platform to the right height the gap between islands. 次に、プラットフォームを島の間のギャップを埋める適切な高さで繋いできます。
If it's too low, the player won't be able to reach the landing platform. もし低すぎると、着地するプラットフォームに届きません。
Select the Move Tool In the toolbar, select the Move Tool. ツールバーから移動ツールを選択しましょう。
You can also use the keyboard shortcut W.
キーボードショートカットのWを使うこともできます。

(5/11) Move the platform(プラットフォームを移動する)
You can use the Move Tool to move any selected GameObject in the Scene View. ムーブツールを使って、シーンビューで選択したゲームオブジェクトを移動できます。
When you select it, you'll see the Move Gizmo: three arrows that you can select to move the GameObject on a single plane. ゲームオブジェクトを選択すると、Move Gizmoが表示されます。 3本の矢のうち一つを選択して1方向に動かせます。
Tip: If you select the cube at the intersection of the arrows, you can freely move the GameObject on multiple planes at once.
交差している場所に表示される四角を選択すると、複数の方向に同時に動かせます。

(6/11) Select the Rotate Tool(ローテートツールを選択しよう)
Next, let's rotate your new platform to align with the jump off and landing platforms. 次に、新しいプラットフォームを回転させて、ジャンプオフプラットフォームと着地プラットフォームに合わせます?
Select the Rotate Tool In the Toolbar, select the Rotate Tool. You can also use the keyboard shortcut E. ツールバーからローテートツールを選択しよう。ショートカットEでもいいよ。
(7/11) Rotate the platform(プラットフォームを回転させる)
英語書くのが面倒になったので、ここからは適当な日本語訳のみでいきます。
選択すると3本の色のついた円が表示されます。これがRotate Gizmoです。 さっきからGizmoって何なんだろう。グレムリン? なんかこういう選択するツール的なもの指すのかな。
それぞれの円はaxis(軸)を表しています。 赤はX軸 緑はY軸 青はZ軸
このチュートリアルでは、 プラットフォームの位置を合わせるには、緑の軸を使う必要があるでしょう。
(8/11) Enter Play Mode(プレイモードにしよう)
ctrl + sで保存して、変更を反映させて▲押してプレイモードにしよう。
(9/11) Test your changes(変更をテストしよう)
隣の島までいけなかった? 大丈夫。次のステップで修正するよ。
(10/11) Optional: Adjust the platform placement
GameObjectを選択して、移動や回転させてテストしよう。
(11/11) Next Steps (次のステップへ)
このチュートリアルでは、プレイヤーが島を移動できるようにプラットフォームを追加しました! 次はエレベータを使って上の階層に行けるようにしましょう。
今回はここまで!次回はチュートリアル3を進めていきます。