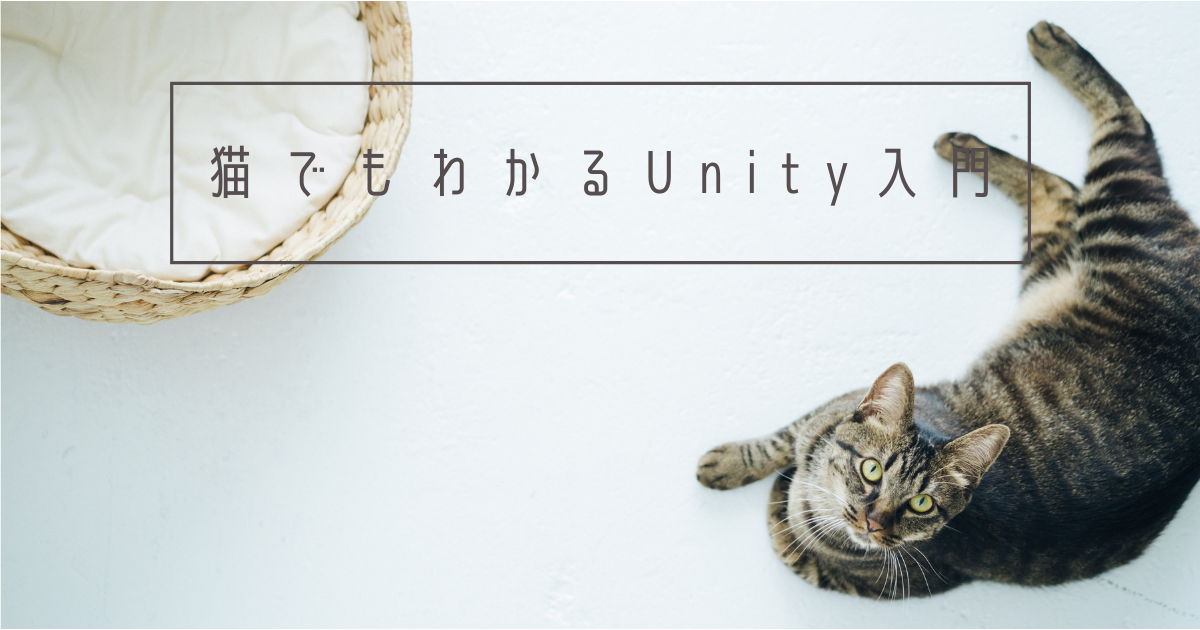 えにあです。
えにあです。
前回はチュートリアル4をやりました。
今回はチュートリアル5を進めていきます。
所要時間
チュートリアル5は15チャプターからなっています。
15分程度で完了するでしょう。
(1/15) Add an Enemy(敵を追加しよう)
このチュートリアルでは、LEGOのビヘイビアブロックを使って敵を追加していきます。
スタートボタンを押してチュートリアルを始めよう。

(2/15) Add an enemy character(敵キャラを追加しよう)
敵を作るために最初にやることは、キャラクターを追加することだ。
まずは鳥を追加しよう。

Galoを選択してシーンビューにドラッグアンドドロップしよう。
Galoはエディタのした方にある鳥型のキャラクターのことだよ。
(3/15) Optional: Adjust your view(任意:ビューを調整しよう)
もしビューを調整する必要があるなら:
- ビューのアングルを変えるには、Altと左クリックを押したまま、マウスカーソルを動かそう。
- ズームする場合は、マウスのスクロールホイールからトラックパッドを動かそう。 またはAlt+右クリックを押したままマウスを動かすことでもズームできるよ。
次に進む場合はNextを押そう。

(4/15) Select the Shoot brick(シュートブロックを選択しよう)
シュートアクションブロックを追加しよう。そうすると、鳥がプレイヤーを攻撃してくるようになるぞ。
シュートアクションブロックを選択してシーンビューにドラッグアンドドロップしよう。

(5/15) Connect the Shoot brick(シュートブロックを追加しよう)
次に、シュートブロック鳥にコネクトしよう。それをする前に、シービューの左上に表示されているレゴツールを確認しよう。
1つめのボタンはブロック組み立てのオンオフ
※よくわらないけど、どうやら1つめのボタンを赤い状態にしておくと、物理的なレゴと同じように組み立てられる位置に勝手に配置してくれる。これがオフだと、自分で高さを調節したりしないといけない。2つめのボタンは1つのブロックだけを選択できるようにするかのオンオフ
※ちょっとよくわからないけど、レゴを組み合わせた状態で1つの部品として選択するか、1つずつ選択する、ということだろう。
Tips:
- シュートブロックの方向は、アイコンと穴の位置でわかるよ。
- ブロックを回転させる必要があるなら、矢印アイコンを使おう。
ビヘイビアブロックをコネクトしよう。
シュートブロックを鳥の上に乗せよう。コネクトできる場所にsnap to showされるでしょう。
コネクトをクリックしてシュートブロックとbirdをつなげよう。
※2つめの意味が良くわからん。1つめをやった時点で勝手にチェックマークが入って次に進めるようになった気がするが。

(6/15) Enter Play Mode(プレイモードに変更しよう)
ゲームをテストして、追加した敵を確認しよう。
▲を押しプレイモードに変更しよう。

(7/15) Test your changes
テストプレイして、ユーザ体験がどのように変わるか確認しよう。
終わったら▲をもう一回押してテストを終了しよう。
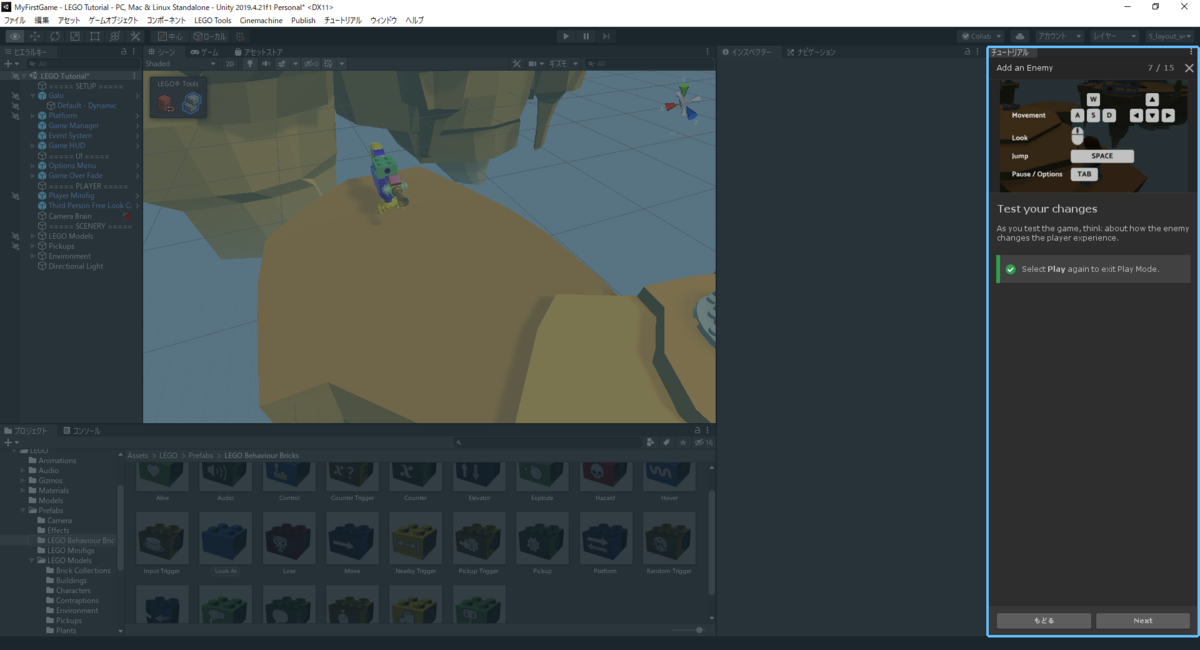
(8/15) Add a Look At brick(ルックアットブロックを追加しよう)
鳥は攻撃してくるようになった。でも、もっと正確に攻撃するようにしたい。
照準をよりよく合わせられるように、鳥がプレイヤーの方を向くようにしよう。
ルックアットアクションブロックを選択して、シーンビューにドラッグアンドドロップしよう。

(9/15) Connect the Look At brick (ルックアットブロックをコネクトしよう)
次に、ルックアットブロックを鳥にコネクトしよう。
Tips:
- ブロック組み立てが有効になっている場合、ブロックはコネクトできる場所にsnap to showされるよ。
- ルックアットブロックの目のアイコンは、常にプレイヤーの方を見ようとするよ。
- ルックアットブロックを回転させたければ、矢印アイコンを使おう。
Connect the Behaviour Brick
ルックアットブロックを鳥の上に乗せよう。
クリックしてブロックを鳥にコネクトしよう。
Nextを押して次に進もう。

(10/15) Modify the Shoot brick(シュートブロックを変更する)
次に、インスペクターを使ってシュートアクションの振る舞いを変えていこう。
シーンビューでシュートアクションブロックを選択して次に進もう。

(11/15) Change the Velocity and Accuraty(速度と正確さを変えよう)
次に、シュートアクションコンポーネントの速度と正確さのプロパティを変更しよう。
Go deeper:
速度(Velocity)の値を大きくすると、発射物(projectiles)の速度があがるよ。
正確さ(Accracy)の値を大きくすると、発射物がプレイヤーに当たりやすくなるよ。
これらの値を変更するために、値を入力するか、スケールバーを引っ張ろう。
速度と正確さを変えて、次に進もう。
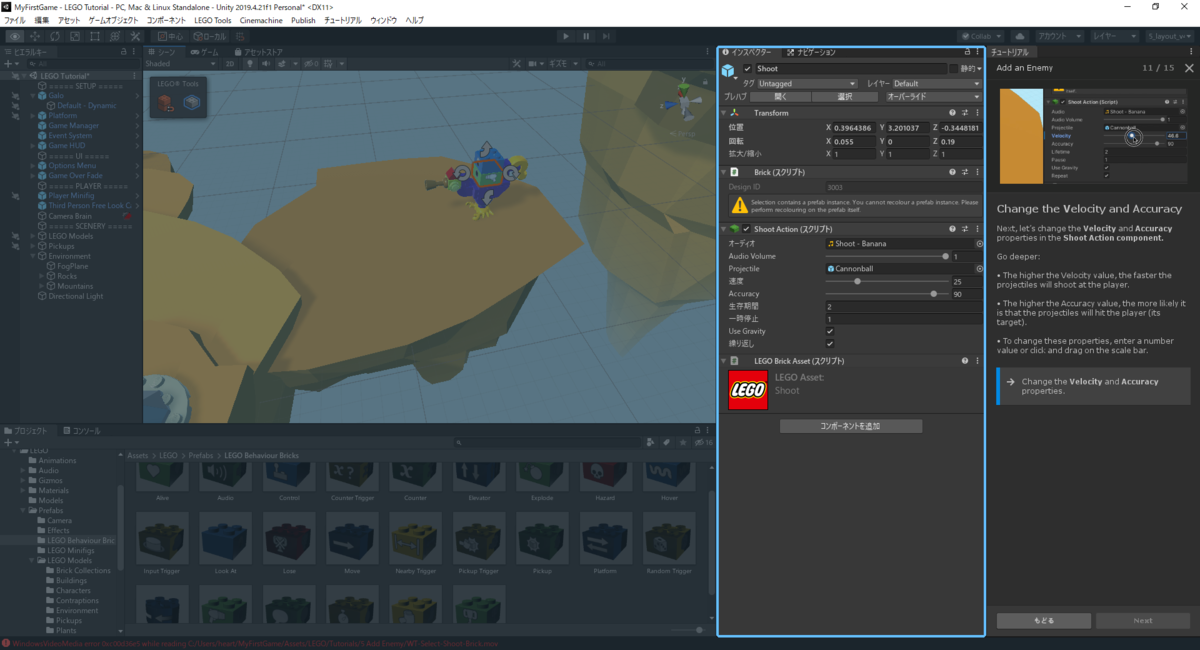
(12/15) Enter play Mode(プレイモードに変更しよう)
変更をテストする時間だ。
変更を保存したら、プレイモードに変更しよう。
保存はctrl + sだよ。
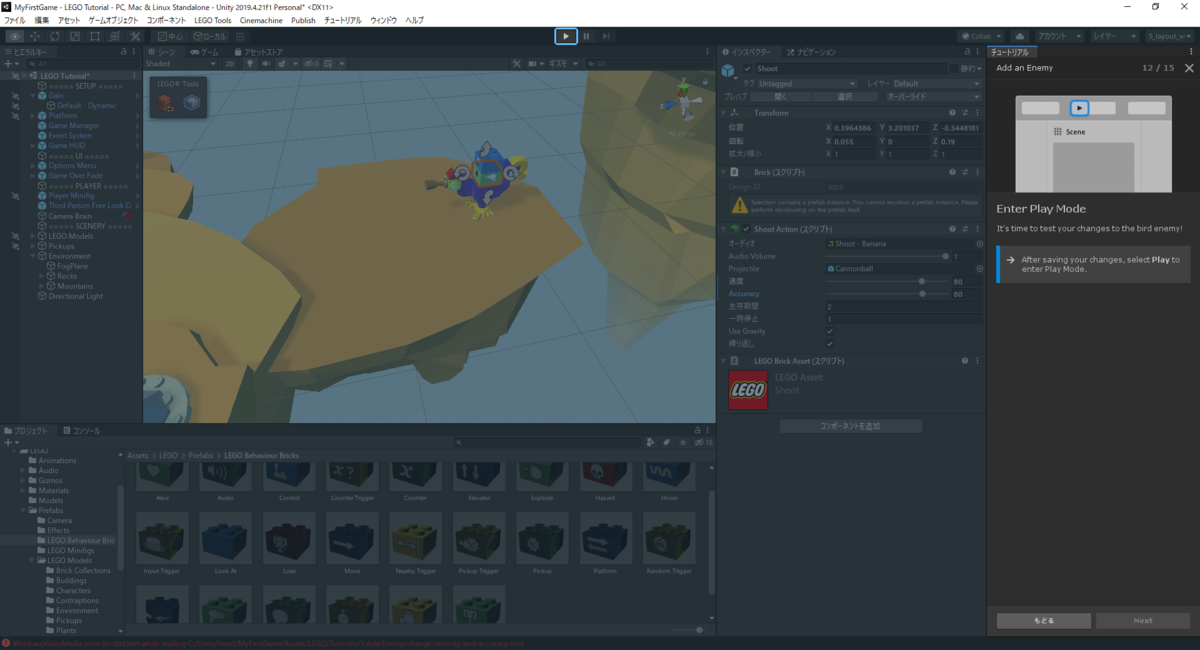
(13/15) Test your changes
敵の設定変更が、プレイヤー体験にどんな影響を確認してみよう。
確認したら、プレイモードを閉じて次に進もう。
画像のように、鳥の上は安地だ!
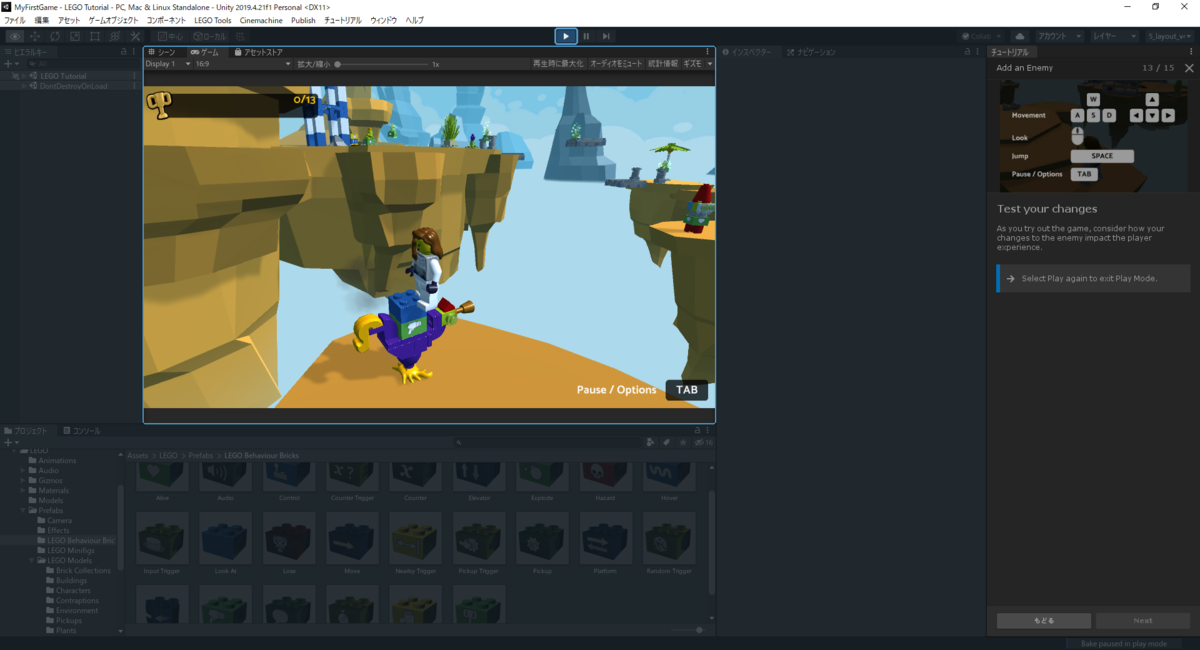
(14/15) Optional: Adjust the Velocity and Accuracy(速度と正確さを調整しよう)
速度と正確さが正しくなかったら、変更してみよう。
Step reminder:
- シーンビューでシュートアクションブロックを選択します。
- インスペクターで、シュートアクションコンポーネントを見つけます。
- 速度と正確さを調整します。
- テストして変更を保存します。
Nextを押して次に進もう。

(15/15) Next Steps
このチュートリアルでは、危険な鳥の敵を追加しました。
次は、新しい島を体験して、ゲームをカスタマイズするより多くの方法を学んでいきます。
チュートリアル5は以上です。
今回はここまで!
