 えにあです。
えにあです。
今回はWindows上でLinux(Ubuntu)を使えるようにしていきます。
NOTE:
下記のWindows公式の記事を参考にしています。
docs.microsoft.com
環境
OS: Windows 10 Home Edition(X64)
1. バージョン確認
wsl2を利用するには、x64 システムの場合:バージョン 1903 以降、ビルド 18362 以上である必要があります。
winverコマンドでバージョンを確認します。
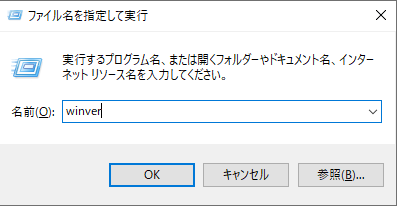
バージョン21H1なので問題ありませんでした。

2. 管理者権限でPower Shellを起動する
以降のコマンドを実行する際に管理者権限が必要になります。
管理者権限でPower Shellを実行します。

3. Linux 用 Windows サブシステムを有効にする
Windows 上に Linux ディストリビューションをインストールする前に、まず "Linux 用 Windows サブシステム" オプション機能を有効にする必要があります。
以下のコマンドを管理者権限で起動したPower Shellで実行します。
dism.exe /online /enable-feature /featurename:Microsoft-Windows-Subsystem-Linux /all /norestart
30秒もかからずに正常終了しました。
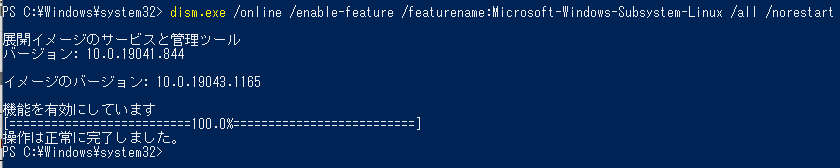
4. 仮想マシンの機能を有効にする
WSL 2 をインストールする前に、"仮想マシン プラットフォーム" オプション機能を有効にする必要があります。 この機能を使用するには、コンピューターに仮想化機能が必要です。
以下のコマンドを管理者権限で起動したPower Shellで実行します。
dism.exe /online /enable-feature /featurename:VirtualMachinePlatform /all /norestart
10秒ほどで正常終了しました。
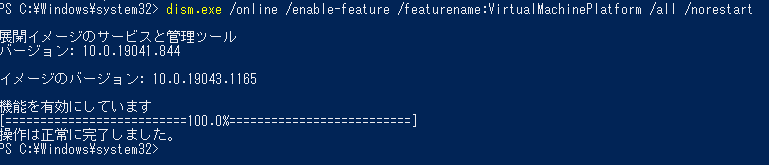
5. マシンを再起動する
ここまで完了したらマシンを再起動しましょう 再起動しない場合、次の手順で以下のエラーが発生します。
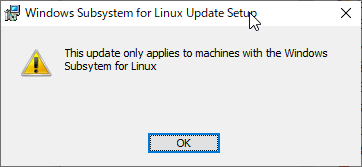
5. Linux カーネル更新プログラム パッケージをダウンロードする
以下のリンクから、最新のLinuxカーネル更新プログラムをダウンロードします。
ファイルサイズ:16.3MB
https://wslstorestorage.blob.core.windows.net/wslblob/wsl_update_x64.msi x64 マシン用 WSL2 Linux カーネル更新プログラム パッケージ
ダウンロードが完了したらファイルを実行します。
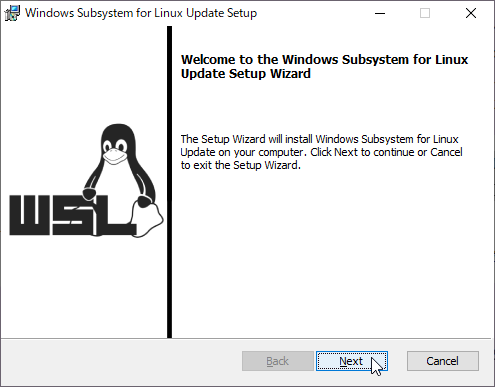
Nextを押して、10秒ほど待つと、管理者権限を求める警告がでますので「はい」を押します。
インストールが始まります。
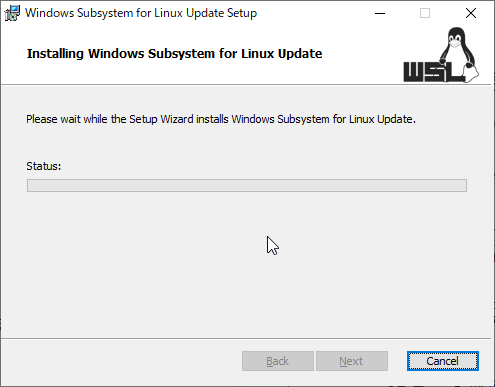
10秒ほどでインストールが完了するのでFinishを押します。
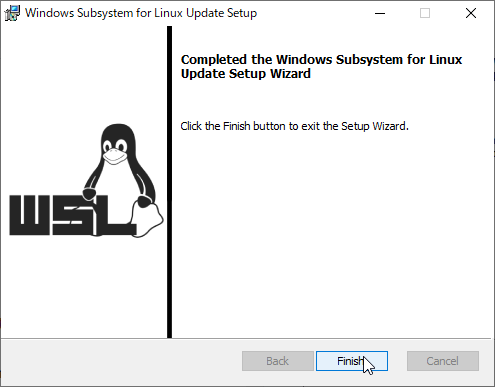
6. WSL 2 を既定のバージョンとして設定する
新しい Linux ディストリビューションをインストールする際の既定のバージョンとして WSL 2 を設定します。
手順2と同じ方法で、Power Shellを管理者権限で起動し、以下のコマンドを実行します。
wsl --set-default-version 2
正常終了すると、以下のように表示されるはずです。

7. 選択した Linux ディストリビューションをインストールする
https://aka.ms/wslstore Microsoft Store を開き、希望する Linux ディストリビューションを選択します。
以下の画面が表示されます。私はUbuntuを選択します。

NOTE:
この手順だと最新バージョン(この時点では20.04)がインストールされます。
インストールを押します。
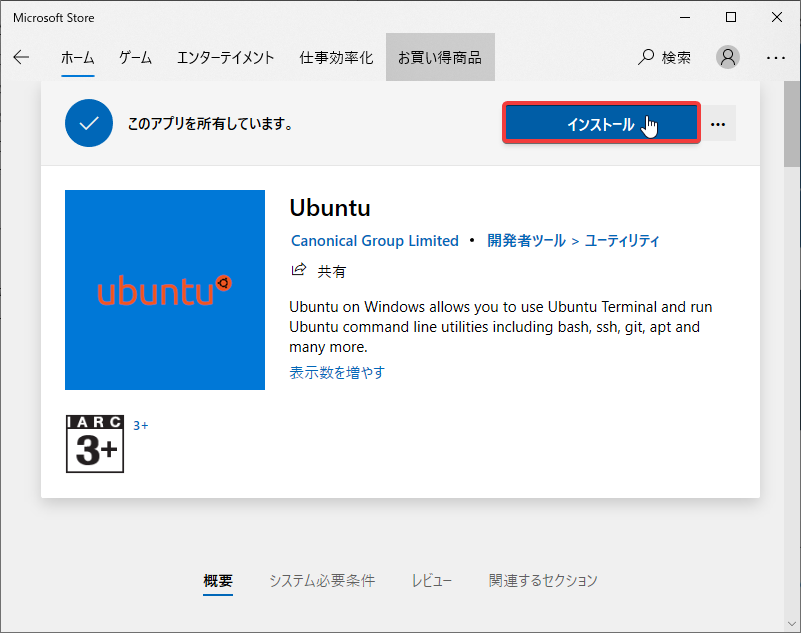
ダウンロードが始まります。
ファイルサイズ: 466.3MB
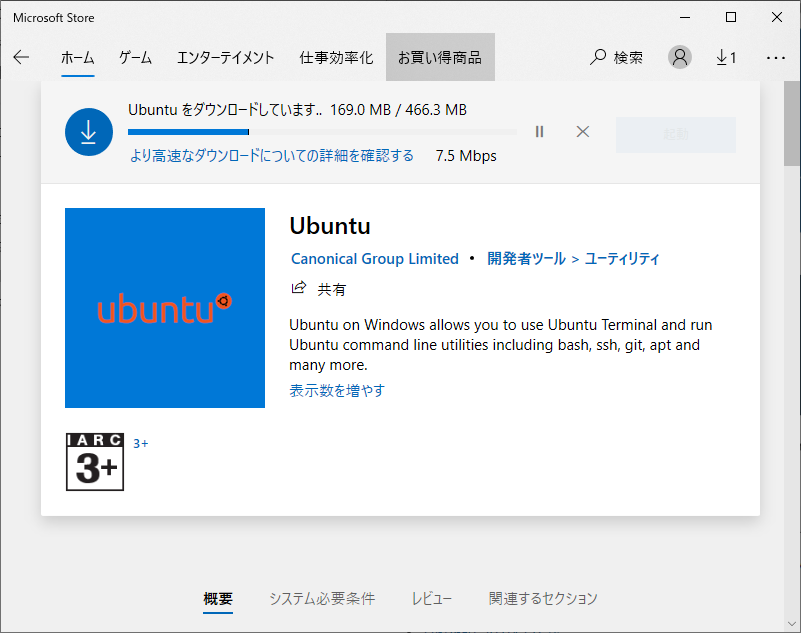
インストールが完了したので、Ubuntuを起動します。

少し時間がかかると表示されます。

私の場合は10秒もかからずに、UserNameの入力画面になりました。
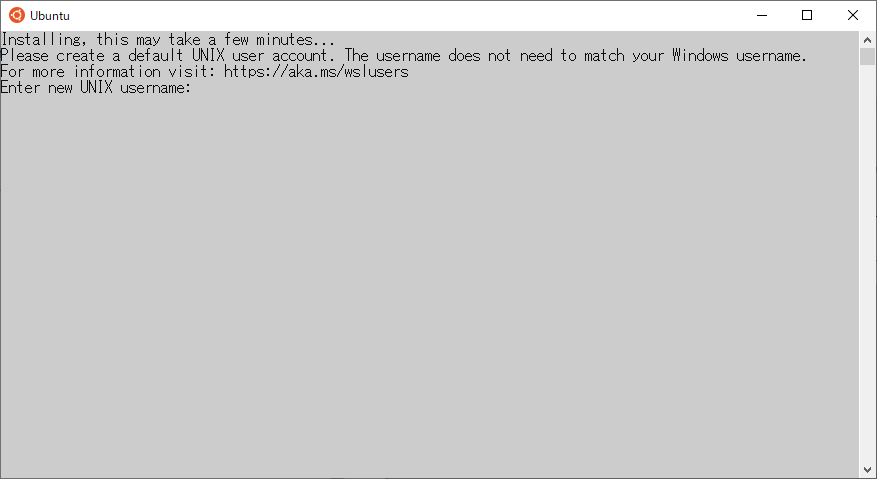
ユーザ名を入力するとパスワードの入力に移ります。
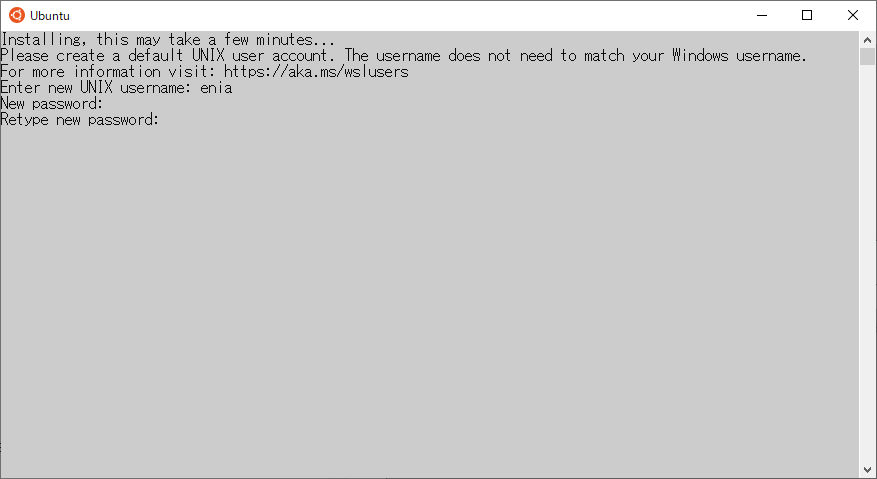
以下のように表示されれば成功です。
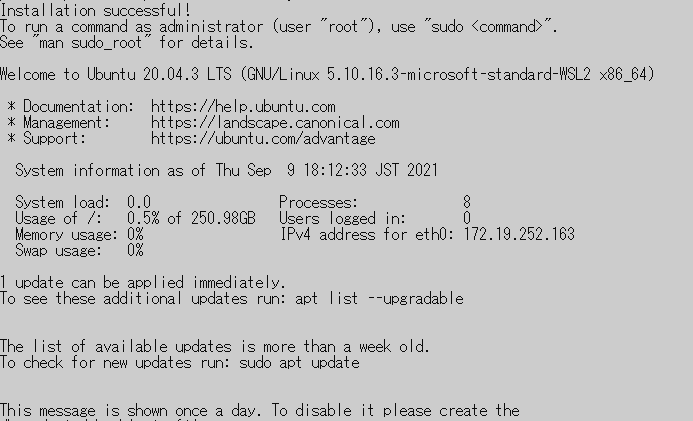
ウィンドウを閉じて終了します。
8. Power ShellからLinuxを起動する
Power Shellを起動しなおして、wslコマンドを実行します。
するとLinuxに切り替わるはずです。

NOTE:
/mnt/cの下はWindowsファイルシステムの領域なので、/homeの下など、Linuxの領域に保存するほうが望ましいです。
以上でWSL2の環境構築は完了です!